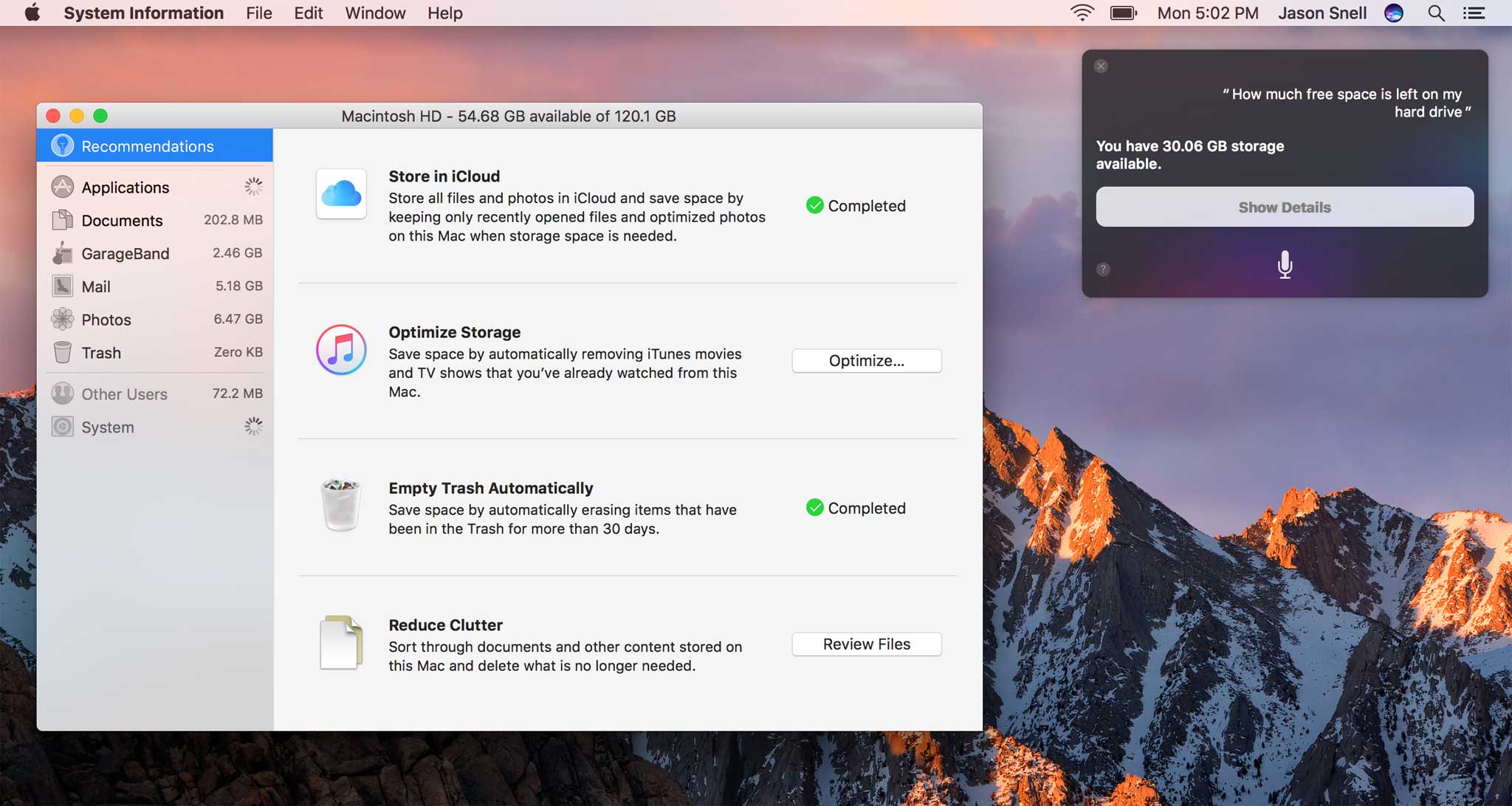
By Jason Snell
September 20, 2016 10:00 AM PT
macOS Sierra Review: Hey Siri, where did my files go?
Note: This story has not been updated for several years.
So that’s it for the era of the big X. Version 10.12 of the operating system that runs the Mac is here, and with it, a new/old name: macOS. Though the name has changed, macOS Sierra follows Apple’s Mac gameplan of recent years, adding features in sync with updates to iOS, and expansion of iCloud integration. There’s also an intriguing new integration with iOS hardware, a major update to Photos, and a whole lot more. I’ve spent the last couple of months using Sierra almost every day. The X is gone, but the beat goes on.
A Mac take on Siri
It took five years, but Siri has finally made the leap from iOS to the Mac with Sierra. It’s largely the Siri you know, but since a Mac is not an iPhone or iPad, there are a few interesting variations.
First off, you can’t trigger Siri on the Mac with a “Hey Siri.” Unlike iOS devices, on the Mac you need to type a keystroke or click on the Siri icon in the menu bar or the Dock in order to begin speaking. Activating Siri brings up a floating window with an audio waveform, and then displays the results of your query in that same window. (You can choose what microphone Siri uses, and whether Siri speaks its results aloud, in the new Siri pane in the System Preferences app.)
When Siri returns answers to your requests in that floating window, that’s not the end of the story. You can drag and drop, or copy and paste, results into other apps, Many results also come with a plus icon in the top right corner, allowing you to pin them to the top of the Today view inside Notification Center. (You can remove them later by clicking an X icon in the same location.)

This leads to a few uncomfortable situations. Even Apple’s demos show off that if you say something like, “search the web for pictures of old computers,” it will provide you with an awesome collection of images—any of which you can drag anywhere and drop into something like a document or presentation. There’s a small warning on the Siri results box that says “images subject to copyright,” but that’s a bit like posting an episode of “Game of Thrones” to YouTube and putting “no copyright intended” in the description. I get it, people use images they find on the web all the time, but it still kind of bothers me that Apple is encouraging you to rip an image off a web page and use it in your Keynote presentation.
In El Capitan, Apple added the ability for more natural-language search queries inside Spotlight, and that feature has been rolled into Siri with Sierra. You can ask Siri to display presentations from the last month, and it will oblige—listing up to 10 search results in the floating Siri window, along with a button that will open the complete set of results in the Finder. Asking Siri to find photos will launch the Photos app and make a query there, so you can say “show me photos of cows” and it’ll do its best.
If you’re playing music or a video, the system will temporarily pause or mute that audio when you activate Siri, then restore it when your voice query is complete.
The strengths and weaknesses of Siri on iOS are still in evidence on macOS. If you know the right things to say, it will tell you (or show you) what you want to know. If you say the wrong thing, you will very quickly discover the edges of its abilities. I like the ability to add information snippets to the Today view via Siri, and to drag and drop items out of the Siri window into other locations.
What’s a bit surprising is how little Siri has tied in with or affected other speech-related facets of macOS. Speech-to-text dictation is still a feature, but it’s not connected to Siri in any way—it’s been relocated to the Keyboard preference pane, in fact. The Advanced Dictation technology that allows users to automate complex tasks on the Mac by tying into the system’s scripting interface is also separate. You can use Siri to launch AppleScript or Automator apps, but there’s no real integration—they’re just launched like any other app.
In general, Siri on the Mac does exactly what Apple intended it to do: It provides people who are familiar with Siri on iOS with pretty much what they’d expect. It doesn’t go much beyond that, but that clearly wasn’t the charter with this version. Perhaps a future version of macOS will be able to build on this foundation and better tie it in to the richness that makes people choose to use the Mac instead of iOS.
Constellation of Apple devices
One of the banner features introduced in Yosemite was Continuity, a feature that let Apple devices in proximity to one another—whether they were Macs, iPhones, or iPads—share some information with one another. Up to now, these features have been largely about passing small amounts of information—like the web page or email message being viewed—between devices. Sierra goes beyond that to enable the security features of other Apple devices to extend the security (and convenience) of the Mac.

Auto Unlock uses an Apple Watch to unlock a Mac as long as it’s within three meters of it. For the feature to work, the Apple Watch must be unlocked—meaning you’ve entered in the passcode or unlocked your phone, and it’s been continuously attached to your wrist since then. The Mac needs to have Wi-Fi and Bluetooth enabled and be released in 2013 or later. When a Mac is unlocked with this feature, the unlocking Apple Watch will vibrate and display an alert, so you shouldn’t be able to unlock a Mac unwittingly. The range is specifically limited to prevent inadvertent Mac unlocks from farther away.
It took me a while to get Auto Unlock to work on my Mac, and I find that it still works inconsistently. For a while, it’ll work just fine… and then all of a sudden, I’m back to typing in my password every time I wake up my Mac. It’s a great feature when it works, but it needs to be more consistent.

Apple has added Apple Pay to Safari for the Mac, allowing Mac users to pay for stuff on the Web more conveniently than ever before—so long as they also have an Apple Pay-capable iPhone or Apple Watch nearby. I was able to buy some nifty striped socks from Spring using Apple Pay, and it couldn’t have been easier. When I clicked the Buy With Apple Pay button the site, an Apple Pay sheet slid down from the top of my Safari tab with my card information. (I could choose from multiple cards I’ve got associated with Apple Pay on my iPhone and Apple Watch.) I could also pick a shipping address and edit my contact information. To make the purchase final, I just needed to approve using Touch ID on my iPhone or, alternately, two taps on the button on my Apple Watch. It was fast and easy.
It would be awfully nice if you could make purchases without additional hardware, but so far no Macs have been built with the secure infrastructure that Apple has built into iOS devices and the Apple Watch. It also remains to be seen how many sites will adopt Apple Pay—Apple says the number should be more than 300,000 as of launch day.
A more traditional-feeling Continuity feature is the addition of a shared clipboard in iOS 10 and macOS Sierra. This clipboard feature has been created with care; it only works when your devices are within Continuity range, the data on a clipboard is only transferred when you decide to paste, and if there’s no action taken on a shared clipboard in two minutes, the sharing expires. The goal, according to Apple, is to enable very simple data transfer between devices—copy it here, paste it there—without complications like accidentally stomping on your Mac’s clipboard while you’re somewhere else.
When this feature worked, it worked invisibly. I copied something on my iPhone, turned to my Mac, and typed Command-V. What I had copied on the iPhone was just… there. If you want to talk about an old-school “it just works” Apple feature, this would be the perfect example.
Except… sometimes it just doesn’t work. I copied a podcast episode from Overcast on my iPhone and then pasted it into my Mac without any trouble. Then I copied some Mac text and pasted it back to the iPhone… and the same Overcast text came up, rather than the text from my Mac. I switched to an iPad and tried to copy text and paste it on either the Mac or the iPhone… and was entirely unsuccessful. In general, copying on my iPhone and pasting on my Mac worked fairly reliably. The other direction, not so much.
What’s going on? I don’t know. This is a feature without an interface, so there’s really no way to debug it. Sometimes it works, and that’s pretty cool—and then sometimes it just doesn’t work. That’s frustrating. As someone who uses a utility to save a history of what’s been on my clipboard, it’s also frustrating that items I paste on my Mac don’t get stored in the clipboard history. I get that I might not want every item I copy on my iPhone or iPad to show up in my Mac’s clipboard history, but if I actually use that data on my Mac, shouldn’t it be considered real and not ephemeral?
What I’m saying is, the Universal Clipboard feature is really cool and clever when it works, and I wish it worked more reliably. I’ll keep trying to use it. I hope it becomes more reliable as time goes by.
Storage in the cloud, and maybe on your drive
Apple has spent recent years investing a lot of energy into iCloud in general and iCloud’s file storage features in particular. Last year’s introduction of iCloud Photo Library offered users the option of storing their entire photo libraries locally or allowing iCloud to “optimize” storage, storing everything in the cloud and deleting local data as needed in order to free up disk space.
In Sierra, iCloud Drive is expanding in several different dimensions. First, the operating system can optionally sync not just your iCloud Drive folder itself, but your Documents Folder and Desktop as well. Apple reasons that these two folders are where the bulk of a user’s documents reside, and that syncing those files with iCloud Drive (thereby making them available on all your other devices) is a good idea. It also means that if you have two Macs—say, an iMac and a MacBook—you can keep them the folders containing your most useful documents in sync at all times. Sounds good.
(You can turn this feature on from the iCloud pane in System Preferences, by clicking the Options button next to iCloud Drive, or by opening the System Information app in Applications: Utilities and clicking on iCloud Drive, then Enable iCloud Desktop and Documents.)
I’m the kind of person who stores most of my in-progress files on the Desktop, clearing them off when it’s time to archive or file them. Apple’s got my number there. But many of the items I store on my Desktop are extremely large media files that I’d never want to sync via iCloud—and would swamp my Internet connection if I tried. Of course, Apple has kept this feature as simple as possible: you can turn it on or leave it off. But that means I need to either turn it off entirely or change my own behavior about where I store certain projects in order to work around Apple’s desire to sync everything on my Desktop.
Still, I gave it a whirl. I turned on iCloud syncing for my Desktop and Documents folder (you have to sync them both), knowing I’d be watching a few gigabyte-sized audio projects slowly uploaded. What happened was a bit more disturbing: The entire contents of my iMac’s Desktop disappeared. This turned out to be a function of the fact that I’d already turned on syncing a MacBook Pro, and rather than merging the contents of the laptop’s Desktop with my iMacs, Sierra created a new folder and moved all the items on my Desktop into it. (The same happened to my Documents folder.) So my files were still there and uploading, but I had to drag them back out onto the proper Desktop and restore them to their proper positions.

After I turned the feature on, it was more or less invisible. Yes, my large project files continued to upload in the background. And on the MacBook Pro, those big files would need to be downloaded again. But that’s the feature as it was implemented, and while I’d have loved to control-click on folders and bar them from iCloud, or set an upper limit on the size of the files iCloud would accept, that’s a lot of interface complexity that Apple would prefer not to inflict on most users.
Sierra also offers a feature that lets your Mac arbitrarily delete any of the items in your Desktop and Documents folders that have been stored in iCloud. This is pretty much how iCloud Photo Library works, and I’ve seen it work well there for a year now. (To enable it, click the iCloud pane in System Preferences, click the Options button next to iCloud Drive, and then check the box next to Optimize Mac Storage; or you can open the System Information app in Applications: Utilities and click Store in iCloud.)
Still, I was wary. Did I want to put my trust in iCloud enough to give my Mac free rein to silently delete files from my hard drive? (And what would happen if I was on an airplane without Internet when I discover that an image I wanted to use in a presentation was deleted from my hard drive and is therefore inaccessible?) According to Apple, this feature works by identifying “older content” and removing it. It’s important to note, this feature only works with files that are being synced with iCloud Drive. The file still exists in iCloud after the local copy has been removed, and still appears in the Finder as a sort of ghost file, complete with a download icon you can click to download it again.
Now, I may not be the perfect user for this feature, but I wanted to give it to try. And I definitely saw it in action, but I can’t call it a success. It was, in fact, the single most frustrating moment I spent with macOS Sierra.
Here’s what happened: I was editing a podcast in Apple’s Logic Pro X, and my project was stored on the Desktop. All of a sudden, the voice of one of my podcast panelists simply vanished from the mix. I quit and re-launched Logic, only to be told that the file in question was missing. Sure enough, a visit to Finder revealed that Sierra had “optimized” my storage and removed that file from my local drive. I’ll grant you, the file was a couple of weeks old, and very large as most audio files are. But I was also actively using it within a Logic project. Apparently that didn’t count for anything?
So that’s bad. That’s enough for me to turn off that feature and never use it again—or at the very least, never keep my project files on the Desktop or in the Documents folder.
To add insult to injury, at the time my files were deleted, my hard drive had approximately 80GB of free space. Why were the files deleted? I have no idea, but I suspect a bug in how Sierra was viewing the stock internal SSD of my iMac, because it’s also warned me that it didn’t have enough space to back up a 64GB iPhone with more than 100GB free, and gave me a “you’re about to run out of disk space” warning with 60GB free. So not only did Sierra remove files that I was using, it did so without any necessity.
At this point I downloaded all my files from iCloud, copied them to a file server just in case, and turned off both the Manage Storage feature and iCloud syncing of my Documents and Desktop folder. It’s a nice idea, but I’m not willing to have the place on my Mac where I keep key projects and documents to be a place I can’t count on. Think twice before enabling this feature.
More traditional ways of saving space
Skepticism about iCloud drive syncing aside, Sierra has a bunch of other features that acknowledge that spinning hard drives are rapidly being replaced by small-capacity flash drives, and offer ways to freeing up disk space. I like these features a whole lot.
They’re found in the Storage Pane of the System Information utility, which you can launch from Applications: Utilities, or just choose About this Mac from the Apple menu, click Storage, and then click Manage.

From here, you can use the Optimize Storage command to instruct iTunes to remove already-watched movies and TV shows and tell Mail to limit the file attachments it downloads. There’s also an Erase Trash Automatically feature that instructs the system to wipe any item that’s been in the trash for more than 30 days. These are all actually preferences for iTunes, Mail, and Finder, but Apple’s decided to re-surface them here to give you one place to find as many space-saving options as possible.
Then there’s the Reduce Clutter command, which acts like a spring-cleaning utility: Sierra will display files in various categories (iOS device backups, GarageBand instruments, installed apps, Mail attachments, installation disk image downloads) and let you quickly mark them for deletion or, in some cases, alter system settings to reduce the amount of size they’re taking up. (Sierra also works in the background to be better at tidying up things like log files, in order to save space. When I installed Sierra, I noticed an immediate increase in my free disk space, and after using Reduce Clutter I freed up dozens of gigabytes of extra space.)
Photos learns what cows are

The release of Sierra (and iOS 10) marks the debut of a bunch of major new features to Apple’s Photos app. By far the biggest change to Photos is the addition of a comprehensive machine-learning algorithm that scans the contents of your photos to automatically identify people, objects, settings, and other items in your images without any help from you.
When you upgrade to Sierra and launch Photos, all the images in your Photos libraries will be scanned millions of times with machine-learning algorithms to identify faces, as well as more than 4,000 different scenes or objects. That will take time and use a whole lot of processor power, so you might want to leave your Mac plugged in and turned on overnight after you upgrade so that it can scan your photos while you sleep.
Photos does all the analysis on the device itself, rather than syncing the results with your other devices via iCloud. This seems awfully inefficient, and might possibly lead to inconsistent behavior between devices. If you recently upgraded your iPhone to iOS 10 and noticed that it was running hot overnight as it indexed your photo library, get ready for more when you install Sierra—because none of the work your iPhone did can transfer to your Mac.
The replacement for Photos’s old Faces feature is a new album called People, driven by Apple’s new machine-learning-based image-recognition algorithms. Photos will import your associations of names and faces from the old Faces feature, and will even attempt to match people to names based on their profile photo in your Contacts list. And of course, you can also assign names to people (and merge multiple people together) manually. I wish assigning names to People was a little bit faster—my 5K iMac bogged down quite a bit when using this feature—and that you could quickly drag and drop faces onto other faces to merge them.
Other than faces, all the analyzed elements picked up by the machine-learning algorithm appear as categories you can select when you’re typing in the app’s search field. If you type dog, Photos will show you all the photos it thinks might feature dogs. I’m impressed by what a good job the machine-learning algorithm does. It’s far from perfect—my search for cows brought up dogs, kids wearing halloween costumes, and goats. But it also brought up a lot of pictures of cows. The goal of this feature isn’t to be perfect, but to be close—and give you options to pick through to find the perfect photo. On that score, it does a pretty great job.
My real quibble about Photos categories is that you can only search for them on their own, not combined with other queries. I’d love to be able to search for photos of cows from 2015, or photos of dogs and beaches. But you can’t do that, nor do you get access to categories from Smart Albums in Photos.

Another major addition to the Photos interface is the Places view, which puts all of your images onto a map. In previous versions of Photos, you could view small collections of images on a map, but not your entire library. Maps are also more prevalent throughout Photos, most notably in the new Memories tab.
Memories is a new area where Photos tries to surface interesting stuff, from both the recent past and the deep archives. Memories has offered me such things as images from a trip to the beach that my kids and I took four years ago, a collection of photos of my family “in nature” (i.e., standing with desert or tree-covered landscapes behind them), and images from my sons’ birthday party a few years so. There was even a “best of the last few weeks” collection. Clicking on any memory collection brings up a collection of images, a map of image locations, and links to related subjects (cleverly using metadata gleaned from the machine-learning algorithm).

This is a great idea, because if you’re like me, you’ve taken thousands of photos, and they’re buried in a gigantic library. With Memories, those photos are floated to the surface in different ways. It’s effective. I admit that I found myself getting emotional more than onces as I searched through my photo library, which contains every photo I’ve taken in the past 15 years.
Messages goes along for the ride
Messages is a major focus of iOS 10. macOS Sierra, not so much.
Some of the features of Messages for iOS 10 are viewable on Sierra: stickers, Digital Touch, invisible ink, and handwriting are compatible and will make the move over. But animations won’t—a message sent with Lasers will instead be a plain text message followed by a footnote labeled “(sent with Lasers)”. Can you feel the fun?
There are a few new features that will make the move. Click and hold on a message to leave a “tapback”—a quick reply from a choice of six simple symbols. Emoji now appear larger, making some of the more detailed (and less common) emoji more legible.
My favorite feature of Messages on the Mac is actually its support for rich link previews. When someone sends you a web link, you no longer see a long URL string. Instead, Messages displays a preview block featuring a thumbnail image and a page title, along with the name of the site the link is on. It’s a much more civilized way to share links with your friends.
And… that’s about it. iOS 10 is all about Messages, and I love the moves Apple’s making there. But on the Mac? It’s playback at best, small parenthetical footnotes at worst.
A grab bag of other features
Gone are the days when Apple would proclaim that a new version of macOS offered hundreds of new features. But still, the annual release cycle means that there are a lot of small changes to go along with the ones that make headlines. Here are a few of them.
Tabs everywhere. Fans of tabbed interfaces (such as in web browsers), you can now make almost every Mac app behave like a browser. There’s a new setting in the Dock preferences pane that’s called “Prefer tabs when opening documents,” that gives you three options: in full screen only, always, and manually. When always is selected, most (but not all) apps will open documents by adding a new tab for that document to the existing window. You want eighty tabs open in Pages? You got it. (I don’t want that, but I know lots of people who do.)
Picture in Picture. This iOS 9 iPad feature makes its way to the Mac with Sierra, and I like it a lot. I often find myself wanting to keep video running on my Mac somewhere, but doing it can be a challenge. I end up resizing the browser window to hide most (but never all) of the wasted space, and then I try to park it somewhere where the video won’t be inadvertently covered up by other windows.
Picture in Picture solves all of this. For compatible video—iTunes and standard HTML 5 video out of the box, but other web video services can hook into picture-in-picture with some basic modifications—you can click the Picture in Picture icon and the video flies out of its web pages and into a floating box containing just the video (and some playback controls, when you move your cursor over it). You can resize that box and drag it to any corner of screen, just as you can on the iPad. Or hold down the Command key and park it anywhere on your screen.
I love it already and wish it were supported by all of my favorite video services (hello, Netflix and MLB.TV?)—hopefully it will get there eventually, especially as most sites abandon Flash for HTML 5 video.
iCloud document sharing. The Notes app (on iOS and Sierra) now supports sharing notes with other people. I tried this and it really works. At a recent conference, I shared information with a friend about our AirBNB. My wife and I probably won’t use this for our shared shopping list, but I can see us using a shared note when we’re packing for a trip. I’m even curious about using it to take notes on a live event like a football game or a TV show.
Apple’s really stepping up its game on this account. The iOS iWork apps were updated last week to use iCloud to allow live editing of documents, and the Mac iWork apps were updated on the day of Sierra’s release to do the same.
Exit to the High Sierra?
In past years, when I’ve used a macOS beta over the summer, the experience has usually been pretty rocky. My experience with macOS Sierra, on the other hand, was relatively smooth. This is a gentle update, one that doesn’t feel especially like it offers major changes—but also doesn’t do much to disrupt how I use my Mac every day.
I love Apple’s focus on making space on Macs with small flash drives, especially its attempts to help users identify and delete stuff they just don’t need. The machine-learning and Memories features in Photos are quite useful. And I’m optimistic about how Apple Pay will make it easier for Mac users to buy stuff on the Web.
Other features, like Auto Unlock via Apple Watch and Universal Clipboard, didn’t work reliably for me. And Messages has some nice improvements, but still lags behind iOS 10.
Sierra is the latest macOS update, and you’re almost always better off updating than staying back on an older version, if for no other reason than compatibility and security. I just wish I could be more enthusiastic, rather than simply accepting the inevitability of an Apple software update. Perhaps with the help of some bug fixes and stability improvements, I will be.
If you appreciate articles like this one, support us by becoming a Six Colors subscriber. Subscribers get access to an exclusive podcast, members-only stories, and a special community.

