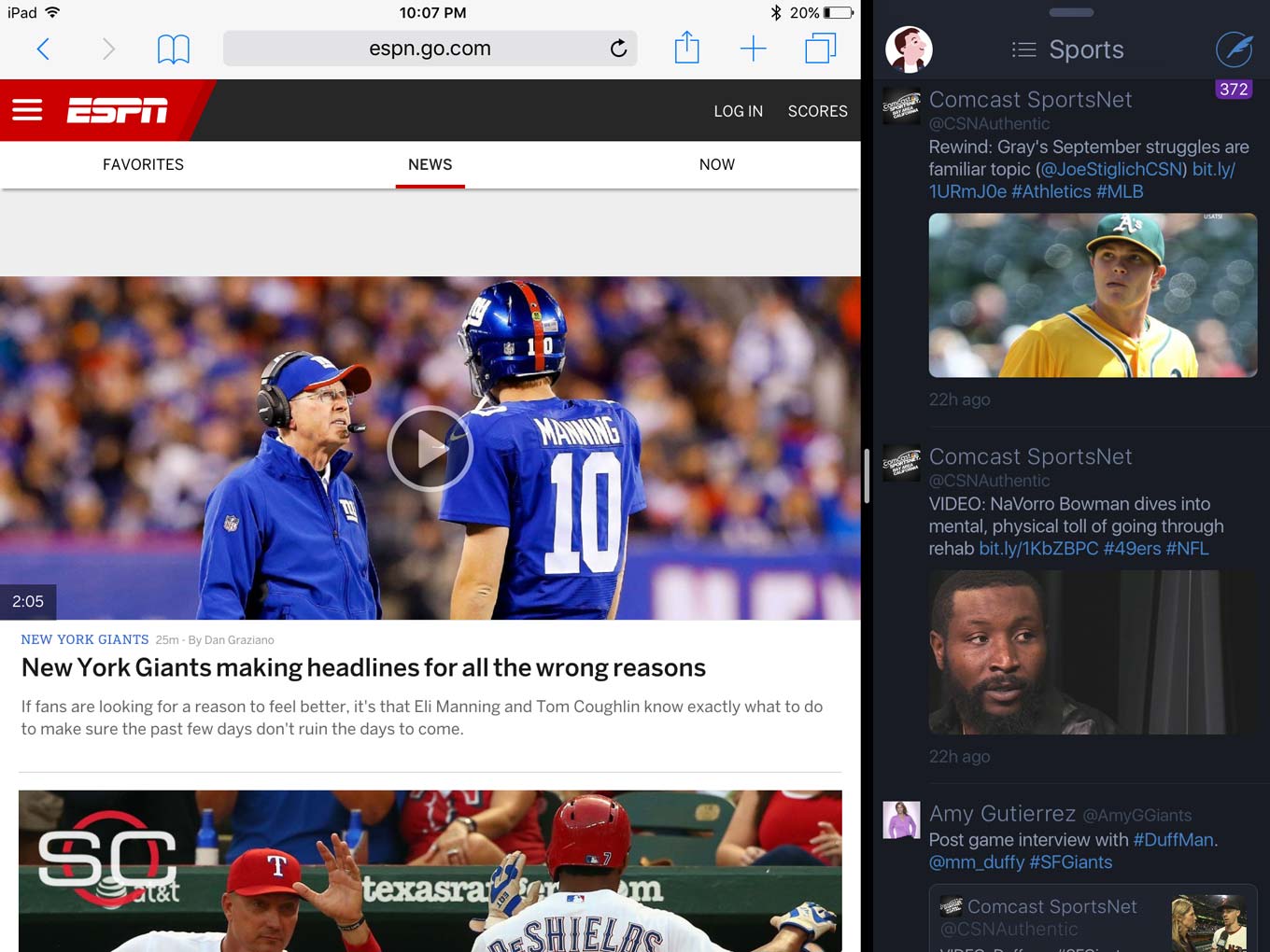
By Jason Snell
September 16, 2015 7:14 AM PT
iOS 9 in review: iPad productivity
Note: This story has not been updated for several years.
Most iOS updates have been focused primarily on features that work on the iPhone, or equally across the iPhone and iPad. It only makes sense: The iPhone is vastly more popular than the iPad.
But a side-effect of this reasonable business decision is the sense that the iPad has stagnated. After an initial burst of enthusiasm by both iPad buyers and iOS developers, the iPad has just sort of… sat there.
With iPad sales flagging, Apple has finally brought a bunch of iPad-only features to iOS 9, focusing mostly on accessing multiple apps and making better use of keyboards (of both the off-screen and on-screen variety.)
That’s an app peeking over your shoulder

It’s easy to say that iOS 9 has added “multitasking,” but that doesn’t quite get it right. iOS has been capable of multitasking, in some ways, since the very beginning—even the first iPhone let you play music and answer the phone while using other apps. And that functionality has grown over the years, allowing other apps to play audio, give navigation instructions, send notifications, download content, and much more.
However, iOS has been very strict about the fact that only a single app is running in the foreground at a time. Quite literally, the app you’re using is the app you’re using, and that’s it. With iOS 9, that changes in a few different ways.
With iOS 9, users of most modern iPads gain a feature called Slide Over, which lets you briefly view the contents of a different app by sliding it out of the corner of the screen. When you do this, the app you’re currently using dims and is inaccessible while you’re consulting the other app via Slide Over.
This is actually the extension of an existing iOS metaphor, namely sliding Control Center up from the bottom of the screen with a swipe. With Slide Over, there’s also an app waiting for you on the right edge of the screen, available with a single swipe.
It’s a neat trick, and it takes advantage of the fact that most iOS apps run on both the iPhone and the iPad. When displayed in the narrow1 Slide Over window, apps display the layouts they use when they’re running on the iPhone. Mail, for example, collapses into the single-pane view you expect on the iPhone, not the two-paned approach favored when it’s running on the iPad.

Just as one swipe from the right will bring you into Slide Over mode, a swipe from the top of the Slide Over pane will let you choose which app displays there. That’s a lot of swiping, and I’m not sure how discoverable any of these swipe-based features will be for most iPad users, but the gestures rapidly became second-nature to me. When you swipe down, you get a list of icons of all the apps that have made themselves compatible with Slide Over. Tap on one, and it’ll launch in Slide Over mode—and stay there until you replace it with something else, no matter which app you switch to2.
In my experience, using Slide Over is a bit like flipping to the index at the back of a book3. It’s a useful place to stash something you want to refer to briefly while you’re doing something else. I’ve enjoyed using it as a place to stash a web page I’m referring to while I’m writing something in a different app. I’ve used it as a place to take notes on things I’m reading elsewhere, but typing into an split app just feels weird, although it works just fine. (The full-width iPad keyboard slides up, even though you’re only entering into a tiny sliver of a window on the far right of the screen.)
Is Slide Over going to transform iPad productivity? Well, no, but it’s a handy little feature that lets you quickly access a different app without entirely abandoning the app you’re primarily using.
I think that’s important—in fact, it puts me in the mind of the Desk Accessories that populated the original Macintosh, or the various items that live in my Mac’s menu bar today. I can interact with them, and even do quite a bit of impressive work with them, but I never have to leave the context of the work I’m doing at the moment. There might not seem to be much difference between switching back and forth between two apps and sliding one over another, but it feels very different to me. Keeping the app I’m using visible helps remind me that Slide Over is just a brief glance into another world, and that I need to finish up and go back to my actual work.
Boxed in
With Slide Over taking over the right edge of the screen, Apple has now claimed the entire iPad screen border for its own shortcuts. (Control Center slides out from the bottom, Notification Center from the top, and swiping from the left is nigh-universal shorthand for “go back.”) I think edge-swipe gestures are cool, so I’m on board—except that I keep finding apps that really want me to interact with something near the edge of the screen, and when that happens, things can get confused.
Twitterrific, for example, lets me view an entire conversation when I swipe my finger to the left on a single Tweet. But if I do that swipe a bit too close to the right edge of the screen in iOS 9, it activates Slide Over instead. (Similarly, Safari lets you go forward one page by swiping from the right side.) Yes, I can train myself to stop swiping that close to the edge, but it also potentially limits the gestures that apps can offer.
This isn’t a huge deal, but it’s a deal. It has some impact on the iPad’s usability. There are trade-offs.
Two apps at once

Now here comes the real metaphor-busting feature of iOS 9: Split View. Available on the iPad Air 2, iPad mini 4, and the forthcoming iPad Pro, this marks the first time that iOS has allowed us to keep two apps open on the same screen, running normally.
Both apps need to be built to support Split View—older apps that haven’t been updated just won’t work. To activate it, you must first swipe from the right edge of the screen to bring up Slide Over. Once Slide Over is visible, you need to touch the left edge of the slide over section and move it slightly. As you move it, you’ll see two rectangles on the screen, with the apps’ names and icons displayed in the center. Once you’ve positioned the dividing line where you like, lift your finger and you’ll find yourself running two apps at once.
As with Slide Over, you can change the app that’s running on the right side of the screen by swiping from the top (of its portion of the screen, anyway) and choosing a different app. The right-side app is always subservient to the left-side app—the two apps can share the space equally, or the right app can be narrower than the left, but the right can’t be larger than the left. And when you use the home button to launch a new app, that behavior affects what happens in the left side of the screen—the right pane will continue to display the app that you had placed in Split View, unless the app you launch doesn’t support the feature.
Switching between apps is a little weird when Split View is enabled. If you click the home button, both apps go away, but when you launch another app, the right app slides back in. If you double-click the home button to bring up the application switcher, both apps vanish, but when you select a new app that’s compatible with Split View, the right-side app will again reappear. And if you lay down four fingers and drag on the left-side app to switch to the previously used app, the current app will slide away and the previous app will drop right in place, not disturbing the right-side app at all. Likewise, using Command-tab to switch between apps on an external keyboard will switch the left-side app while the right-side app stays in place.
At its event on Sept. 9, Apple suggested that this feature was really developed with the iPad Pro in mind, and after a summer spent using Split View on an iPad Air 2, I believe it. This isn’t to say that Split View doesn’t have many uses—it’s pretty cool when you get used to it, and quite frustrating when you want to add an app to Split View that hasn’t yet been updated to support the feature. But there’s no disputing the fact that everything feels a bit cramped.
Consider how you use multiple windows or apps on a Mac or PC. There are a bunch of different workflows. Sometimes you’re actively moving between two windows or apps, transferring data back and forth or reading in one while writing in another. Other times, you’ve got a bunch of windows open, but you really are only focusing on one of them at a time.
Split View is quite good at that first scenario, and it reduces a lot of the frustration in having to constantly toggle between apps in order to get work done on iOS. Now I can read a PDF or look up things on webpages while writing a story, or take notes while watching a movie.
But I don’t think Split View really works for the second approach. I can’t imagine leaving my iPad in Split View when I really don’t need to be using two apps at once—there’s just not enough room. I suspect that most of us will slide in an app, use Split View intensely for a while, and then deactivate Split View by swiping the diving line between the two sides off to the right edge of the screen.
And—as highlighted by the Microsoft demo during the iPad Pro introduction4—by opening the door to Split View, Apple is creating a long list of new items for its iOS to-do list. Now that we can have two apps on screen at once, the idea of dragging and dropping items from one app into another suddenly becomes relevant.
Floating videos

There’s one more iOS 9 multitasking feature to be dealt with, and I have a feeling that it might end up as the most popular of the bunch: Picture in Picture. When an app that plays video supports this feature, you get the ability to minimize the video into a tiny window (looking a lot like the floating preview window you see in FaceTime) and keep it in view while you use other apps.
During the iOS 9 beta, this worked with Apple’s Videos app, but I don’t see why it wouldn’t work with YouTube, Netflix, MLB At Bat, and just about any other video app. And it’s a really great feature, with a lot of flexibility. I was able to browse the web, read my email, check Twitter and Slack, all while having a floating video of the countdown to a NASA rocket launch in the corner of my screen.

Here’s how it works: When you’re watching a video in an app that provides this feature, you’ll see an additional icon among its controls. In Apple’s Videos app, it’s in the far right corner of the control bar. Tap it, and your video slides back into a little floating box. You can’t position the box anywhere on the screen—it needs to float near one of the corners—though you can also move it off the edge of the screen if you need your screen space temporarily. You can make the Picture in Picture box bigger or smaller with a two-finger pinch and zoom, and if you tap on it, it’ll bring up three icons: one to bring the video back to full screen, one to toggle playing and pausing the video, and one to stop playback and close the box.
It’s great, and you can use it in any app (including on the home screen). I’m sitting here typing this right now in Microsoft Word while the pilot episode of “Buffy the Vampire Slayer” plays in the top left corner. I can’t wait to be able to use my iPad while a baseball game plays in the corner. Now this is multitasking. (And yes, you can use Picture in Picture while also using Split View.)

This wrinkle doesn’t just steal from FaceTime, it gives back too: In the FaceTime app, you can now send your FaceTime conversation into Picture in Picture mode. You’ll lose your preview of your own face, but you’ll be able to carry on your conversation while switching between apps. In my weekly FaceTime call with my mother, I was able to switch to Maps and look up a location she was talking about without distracting her by pausing the call video.
I hope there aren’t any implementation quirks or glitches that might prevent Picture in Picture from arriving on pretty much every app that plays video on iOS. Because I want it, right now, for Hulu and Netflix and Amazon Video and YouTube and MLB At Bat and TiVo and Xfinity and NBC Live Extra and every single other app that does video. Let’s make this happen, people.
All keyboards great and small
When Apple announced that iOS was adding a bunch of awesome new features that relate to using a keyboard with an iPad, I was surprised. Why the renewed focus? iPads have worked with Bluetooth keyboards, of course, but it never seemed to be an area Apple held a lot of enthusiasm for.
Well, the announcement of the iPad Pro explained that: It’s got a screen so large that its on-screen keyboard is essentially full sized, and it’s got a keyboard cover as an optional accessory. That explains that.
In any event, people who use external keyboards with iPads of all sizes will be happy with what’s been added in iOS 9. (It helps when the platform owner builds its own keyboard and wants it to shine!)

Keyboard shortcut support, which has been growing slowly over the years, takes a big step forward in iOS 9. On the Mac and PC, you can always discover keyboard shortcuts by clicking around in an app’s menu structure, since the keyboard equivalents are almost always listed there. But on iOS, there’s no menu bar! So with iOS 9, apps can bring up a keyboard shortcuts list when you hold down a modifier key, usually the Command key. After a few seconds of holding the modifier down, a list of available shortcuts will pop up. Letting go of the key makes the list go away again.
If you care enough to use an external keyboard with an iPad, you probably care enough to use shortcut commands—and now there’s a lot less guesswork. It’s nice to be able to toggle between Safari tabs or edit and send Mail messages using more or less the same shortcuts that I do on my Mac. And the end result is that I get my work done on my iPad that much more quickly.

But I haven’t mentioned the best shortcut of all, the one that truly makes using an external keyboard with an iPad a joy: Command-Tab. In iOS 9, Apple has implemented an app switcher just for external keyboards, and it looks and behaves more or less like the one on the Mac. When you press Command-Tab, a floating horizontal list of the eight most recently used app icons appears. You can keep tapping the Tab key to move among them until you’ve found the one you want to switch to. Holding down the Shift key will move the selection in the opposite direction. And a quick tap of Command-Tab will just switch you to the app you were most recently using.
I know, this is basic stuff, stuff that’s been in Windows since the earliest days. That’s why it was so frustrating that it wasn’t in iOS until now. But it’s here now, and it eliminates a whole lot of friction by allowing me to keep my hands on the keyboard rather than reaching to the iPad to tap or swipe or click.
Finally, Apple has upgraded the skills of its software keyboard in iOS 9. Yes, users of the iPad Pro will get a huge keyboard with a Tab key and many other keys that were tossed overboard in order to fit everything on smaller screens. But even iPad Air and iPad mini users will notice a new design that properly indicates if you’re going to be typing in upper and lower case.
And the QuickType bar, which was introduced in iOS 8 as a place to get quick suggestions for the word you were in the process of typing, has gotten a lot more useful in iOS 9. Now app developers can use it as a toolbar, adding buttons to extend its functionality. The addition of nearly omnipresent Undo and Redo buttons is enough of a reason to celebrate, because I always feel dumb having to shake my iPad in order to undo a typing misadventure. And letting apps that support styled text provide bold, italic, and underline buttons right on the keyboard is pretty great, too.
Curses, a cursor!

There’s one last addition to the software keyboard in iOS 9, but it’s not really about typing. Instead, it’s about using the space the keyboard takes up on screen to function as a different input device—a trackpad, of sorts.
If you put two fingers down on the keyboard in iOS 9 and begin to drag them around, as if you were using a trackpad, you will see a text-insertion cursor (we always used to call it the “I-beam cursor”) floating around in your text. (This is, to my knowledge, the first time Apple has caved in on iOS and gone back to the cursor-and-mouse metaphor from the desktop computer interface.)
Previously, to move the insertion point around in a document required a lot of tapping, or tapping and holding. Making selections could be even more frustrating. Offering the two-finger-trackpad feature is an attempt to make text selection faster and more intuitive by borrowing a metaphor that most people already understand.
I like the flexibility Apple’s showing by doing this. I imagine there were some spirited arguments behind closed doors in Cupertino about the idea of adding a cursor and trackpad to iOS in any way. And it’s true, this is an area where our current touch gestures were slow and imprecise, and led to a lot of frustration.
So, major points to Apple for giving this a try. But I have to say I feel a bit let down in the actual implementation of this feature. Sometimes when I try to use it, I end up typing letters instead. The text-selection cursor often jumps across the screen wildly, and I find it much harder to control than the MacBook trackpad that I’m used to. Sometimes “clicking” to select text would work, but other times it would fail—or it would suddenly select a block of text and then delete it because my iPad thought I was typing something new when I was still just trying to move the cursor around.
For a feature that’s supposed to be more precise than the old method, it often just felt differently imprecise. I still think there’s something to this feature, but there’s more work to do here.
Before I wrap this up, though, I’d like to make a modest proposal. Now that users of Apple’s software keyboard have a virtual trackpad and visible cursor in order to edit text faster, why not add support for Bluetooth mice and trackpads to do the same thing? This Bluetooth keyboard user would thank you, and so would many others.
- Slide Over feels a bit too narrow on my iPad Air in landscape orientation, actually. ↩
- Okay, except one: If you put an app in Slide Over and then switch to that app, activating Slide Over will prompt you to pick a new app. You can’t slide an app over itself. That would be unnatural. ↩
- Remember books? Made of paper. Pages. Sometimes have an index in the back. ↩
- In the Microsoft demo, they had to copy and paste a chart between Excel and Word. And for a moment, my Mac-using brain cried out, “Drag and drop!” Nope—it’s not there yet. First things first, I suppose. ↩
If you appreciate articles like this one, support us by becoming a Six Colors subscriber. Subscribers get access to an exclusive podcast, members-only stories, and a special community.

