By Dan Moren
March 12, 2021 11:14 AM PT
Secrets of the Share sheet
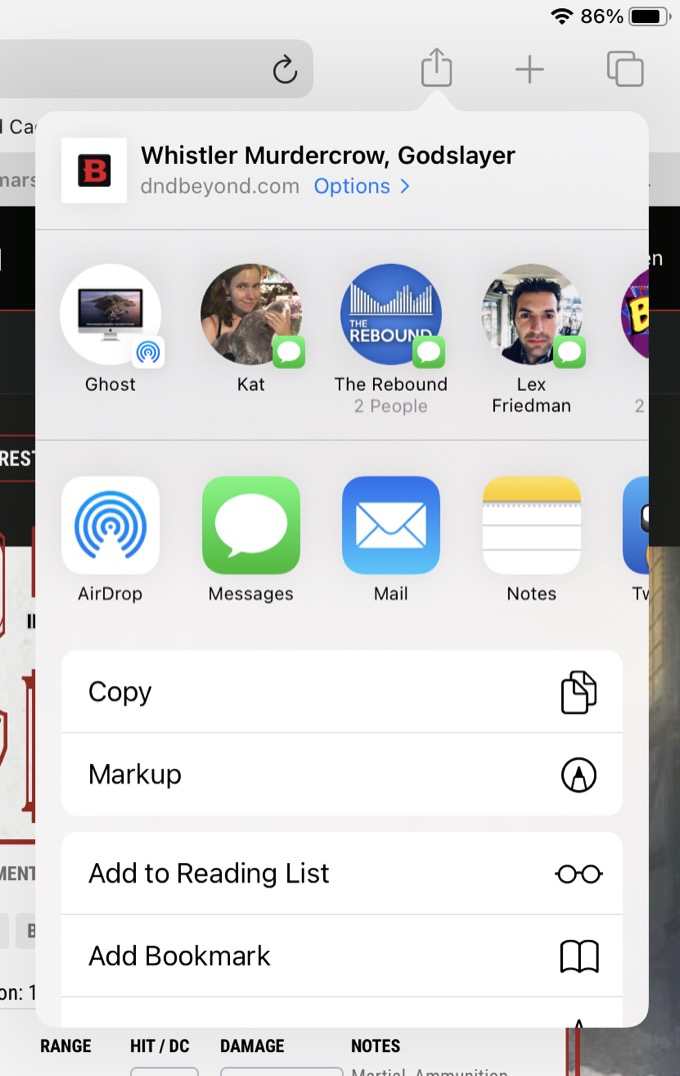
Wayyyy back before multitasking was even a glimmer in the iPad’s eye, there was the Share sheet. First introduced in iOS 8, the Share sheet was the first way to easily move information between apps in the sandboxed system, and while Apple has since added more features in iPadOS—split screen, slide over, multiple windows—the Share sheet has stuck around.
But over the last six years, it’s gotten more powerful and more complicated, and though Apple’s mobile devices may not allow the sort of extremely thorough customization we see in macOS, the Share sheet is probably one of the closest analogues on iOS and iPadOS. Here are a few tips for taming it when it starts to get unruly.
Careful application
Apps can register for their availability in the Share sheet, but that means that your list of options can quickly get cluttered. The good news is that you probably don’t need quick access to every single app so you can choose to assign only those you frequently use as your Favorites, the ones that show up on the main screen when you hit Share.
To customize those apps, swipe the list of apps until you find the More button. Tap that and you’ll get a dialog box showing not only your Favorites, but also Suggestions: other apps that will show up in the sheet. (This is also how you access your less frequently needed apps.)
Tapping on Edit provides you with a few options for managing these favorites. You can remove any item from your favorites by tapping the right minus (-) button to the left site and then tapping the Remove button that appears. (The lone exception is AirDrop, which can’t be removed.) You can also reorder the list by dragging the handle to the right of the app up or down accordingly.

From the Suggestions section, you can add any app to Favorites by tapping the green plus (+) button to its left. You can also hide any app from appearing in the list at all by tapping the toggle switch to its right, which can be a useful way to avoid having to scroll through a whole ton of apps. (Note that disabling an app is systemwide: hide it in one app, and it won’t show up in any Share sheet.)
Unfortunately, you can’t reorder the Suggestions section—the OS does that automatically, so you’re stuck with how it wants to present things.
Actions speak louder
In addition to offering apps, the Share sheet lets you launch specified actions—including those from the app you’re using, those from third-party apps, and applicable shortcuts. Like the apps list, this can get a bit unwieldy, but fortunately it’s also customizable.
Scroll all the way to the bottom of the Share sheet and tap Edit Actions. As with apps, you’ll see a Favorites section where you can assign commonly used options via the same types of controls as above: plus (+) to add, minus (-) to remove, drag to reorder, and toggle switch to hide. Actions that are systemwide (like Copy or Print) or specific to that app (like Add Bookmark or Find on Page in Safari) can’t be hidden. And, as with the apps section, hiding an action here hides it in any Share sheet systemwide.

While you can’t hide shortcuts in the action menu from this interface, you can control it to a degree by going to the Shortcuts app, choosing a relevant shortcut, and making sure that the “Accepts” option is limited to only those types of data that it really uses, so it only shows up when it’s actually useful.
Exercise your options
Some Share sheets provide other abilities that you may not notice upon first glance, often hidden away under Options. For example, in Safari, tapping Options lets you choose whether you’d like to share a webpage as a PDF or a Web Archive, or let the system choose what’s most appropriate.

In Photos, you can tap Options to choose whether a photo shared via Messages will send an individual image or an iCloud link, as well as an automatic option that will choose depending on the size and number of photos you’re sharing. When sharing via AirDrop, you can also choose to strip out Location data, as well as other metadata about edits like effects and cropping.
Other apps may also have useful options squirreled away in their Share sheets; now that you know, go forth and explore! And remember: sharing is caring.
[Dan Moren is the East Coast Bureau Chief of Six Colors. You can find him on Mastodon at @dmoren@zeppelin.flights or reach him by email at dan@sixcolors.com. His latest novel, the supernatural detective story All Souls Lost, is out now.]

