By Jason Snell
August 18, 2020 12:30 PM PT
Command Performance: Easy shortcuts
One of the secrets to being an efficient computer power user is mastering the use of keyboard shortcuts. When you can tap a couple of keys and kick off something that otherwise would’ve required you to take your hands off the keyboard, move to your pointing device, push the pointer around on the screen, and click to get to a command, your efficiency blooms.
There are a lot of utilities out there that will let you attach almost any command you can imagine to a keyboard shortcut, and I use some of them. But for the purposes of this column, I wanted to praise the one that Apple provides with macOS itself: the Shortcuts tab of the Keyboard pane in the System Preferences app. It’s always my first stop when I’m trying to see if I can add a keyboard shortcut to my workflow.
The Shortcuts pane is subdivided, with nine categories on the left and the contents of the selected categories on the right. Many of Apple’s default system shortcuts are here, and you can turn them off by unchecking the box on the left of the list—which is very handy if you keep typing a shortcut by mistake.
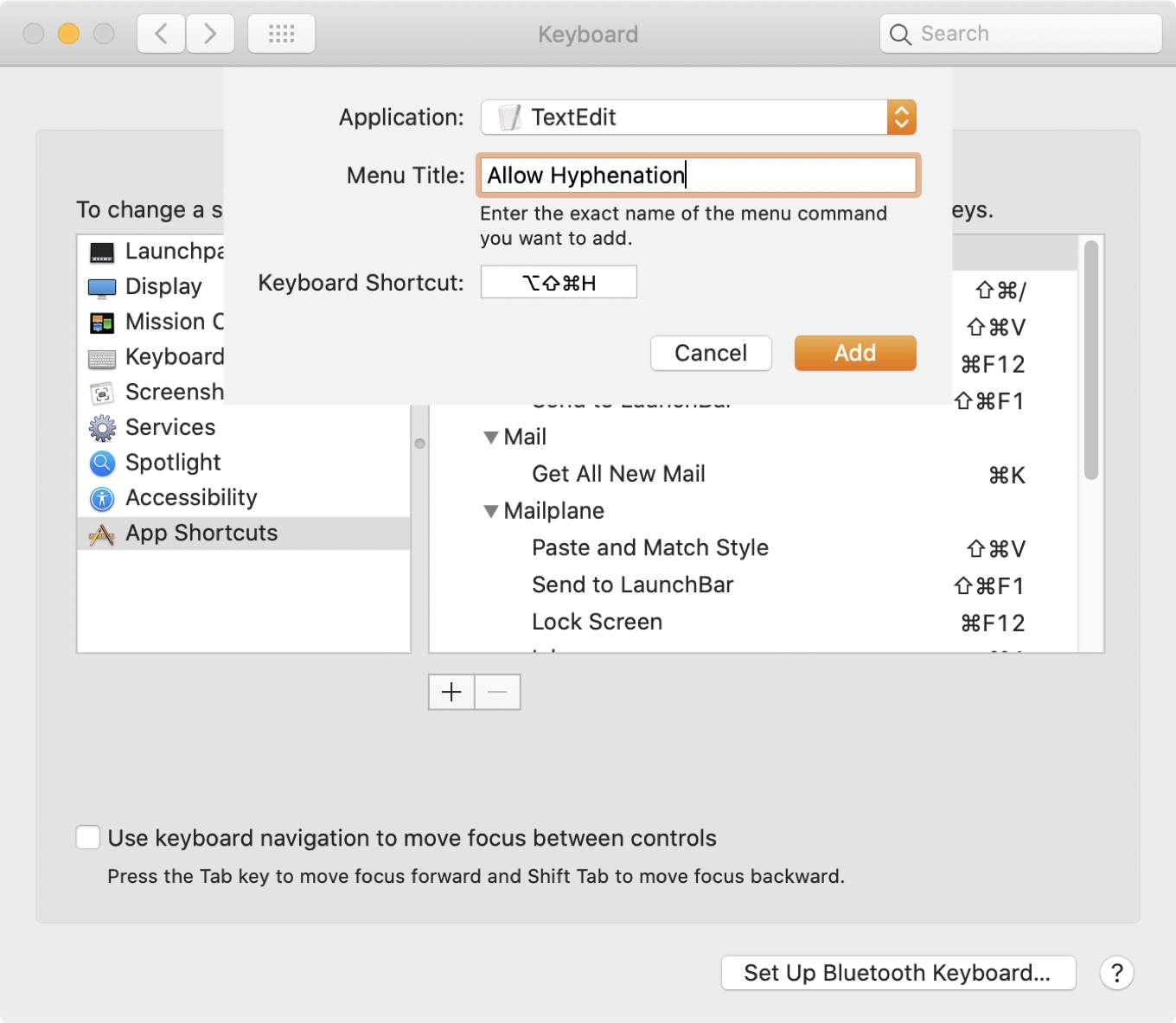
If you use systemwide Services, you can attach keyboard shortcuts to them from the Services list. And the Accessibility list lets you set shortcuts to enable or disable various accessibility features with a tap.
But by far the most powerful section of this preference pane is the App Shortcuts list, from which you can assign keyboard shortcuts to any command in any app. Now, many apps will have special interfaces to let you assign keyboard shortcuts to any command, and those are great. But some apps… just don’t. And if you’d like assign or remap a shortcut to a specific menu item, you’d think you’d be out of luck. But you’re not, thanks to this corner of macOS.
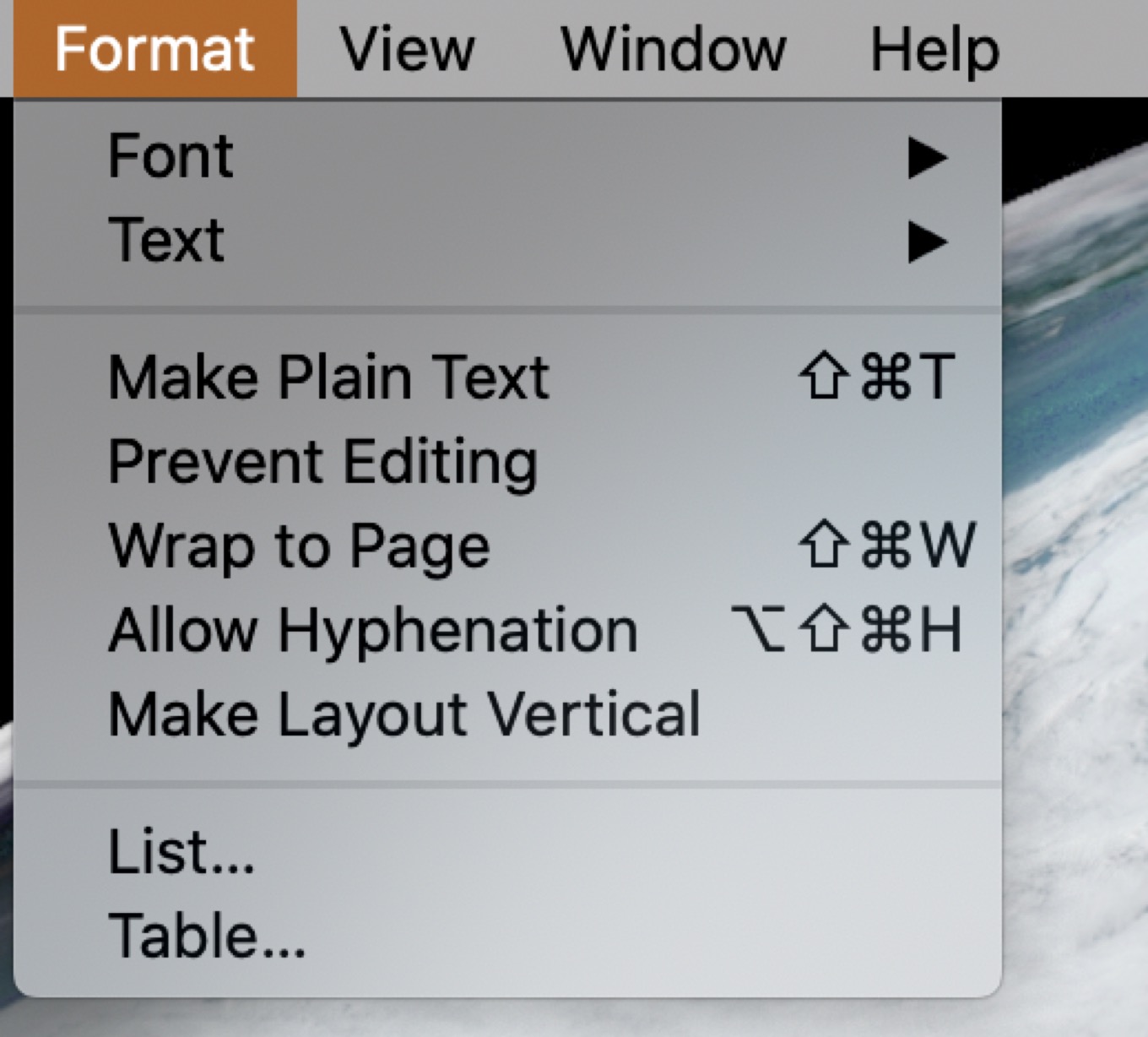
Say I’m in TextEdit and I want to add a keyboard shortcut to the Allow Hyphenation command in the Format menu. After clicking App Shortcuts to enter that area, I can click the plus icon below the right pane to create a new shortcut. From the resulting sheet, I choose the app I want to alter, which is TextEdit. Then I need to enter in the Menu Title, Allow Hyphenation. Finally, I need to click in the box to the right of Keyboard Shortcut and enter my proposed shortcut—in this case, Command-Option-H.
When I return to TextEdit, my keyboard shortcut has been added to the menu! It’s really that simple. Yes, this is a basic bit of functionality that’s been in macOS for a very long time—but I use it regularly, and I don’t think it’s appreciated as much as it should be. I hope you give it a try and that it helps you become a more efficient Mac user.

